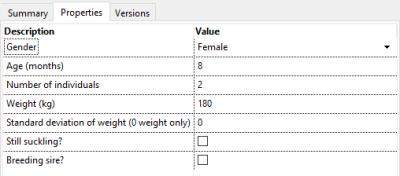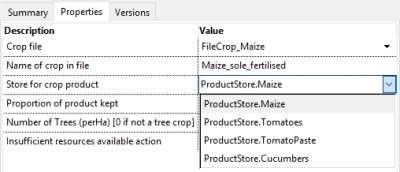Data entry
Along with building the simulation tree structure, there is also the need to define the settings needed to represent your simulation. There are a couple ways that CLEM requires parameters to be supplied:
- The values for given parameters associated with the model components are supplied in the data entry fields, or
- Lists of child components (e.g. tasks, individuals, labour requests) are added to the tree structure, each with its specific values.
Many of the resource and activity components have associated parameters that you need to define before running your simulation. Entry boxes for the required parameters will be displayed in the main area of the screen when you select a component in the tree structure and select the Parameters tab. CLEM requests these parameters with the component as this is usually the most logical location for the user to expect the values to be set and it also means that if components are not used the associated parameters are also not needed.
Those who have set parameters in other software packages will most likely be familiar with the property setting style of APSIM Next Generation and CLEM. Each required parameter is placed in a row of a table with a brief description and a column for the value to be entered. Where supplied the units will also be displayed in brackets. A full description of the parameters and associated units are provided for each component in the features section. Some properties may also have an additional tooltip popup shown by a lightbulb icon with more details.
In this example there are seven parameters that need to be supplied to set up a ruminant cohort. Some of these parameters have defined options in a drop down list (i.e. gender, see below), while others require a specific value to be entered. Finally, boolean values (yes/no, true/false, on/off) can be entered by checking the checkboxes (i.e. Still suckling and Breeding sire)
Certain parameters are provided as a list of available values and these are selected using a drop-down-list. These may either be a set of values available from the model, or a list of all resources available for the parameter. This drop down style of selecting values assists the user by avoiding typing errors when having to type a specific name and also avoids invalid entries being supplied.
The modular nature of the CLEM model means there are no fixed limits on the number of items that can be added to lists. For example you may have any number of unique individuals in a household, or any number of labour tasks associated with a particular crop. This is achieved by adding the desired number of child components to the simulation tree structure. The drag and drop as well as add model functionality of APSIM will restrict the types of components that can be added below any component in the tree. This will aid you in building your simulation tree.
This example shows the family (labour) available for a small family owned farm simulation. This list can easily be modified by adding or deleting individuals.
There are also times when a special components will be required below a parent component to provide further details. This is especially true for initialising a number of resources. These will be described with the component in the features section.
This example shows how the initial herd is defined with Initial cohorts. In this example two cohorts (suckling male calves and 36 month old cows) are provided for the simulation. The names of these components can be provided by the user and the settings are found when each component is selected.
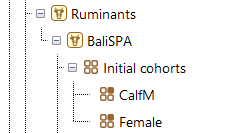
Child components are added to the tree structure using the methods outlined in Building your simulation.
Often there are a number of child components under a parent and each requires setting. The tree structure is not the best means to set all these components or even get a overview of them. For this reason a number of controls that have multiple child components will display the parameters of all children in a table that can be edited.
parent table
Setting up all the various sections of a CLEM simulation can be a daunting task, especially when learning the model. For this reason we have provided a range of toolboxes with predefined sections of the simulation tree and full examples that you can open, or drag and drop into your simulation tree (see Managing model components), and then supply your own settings. This list of examples will continue to increase in future and will be available to users performing collaborative projects with the developers. A number of examples are also shipped with APSIM (see examples\CLEM folder) that will show you how to set up a number of simulations.
See next section - Including notes and memos